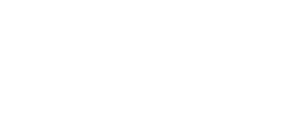Okay, after a shaky start, I've now completed this and, as promised documented the event so I can share it with everyone here. I completed this on the original 60Gb version of the PS3, but as far as I know, it should work just as well on the 40Gb version (or indeed the new 80Gb and 160Gb versions when they come out).
I'd also like to say for the vanmans out there, even though this process is supported by Sony (it's mentioned in the manual), I hold no responsibility for anything you do as a result of reading this post and it's all done at your own risk. All I know is, this worked fine for me - if you follow my instructions and destroy your PS3 in the process, don't come crying to me!
Okay, with that out of the way, first things first, a checklist of what you need:
1. If you're wanting to backup your system first, you'll need storage do this - depending on how much you have stored on your PS3, this could be a SD card, a USB stick or you may need an external USB hard drive if you have quite a bit on there, as I did.
2. You'll obviously need the new hard drive - it's very important you get the correct kind otherwise all your efforts will be in vain. It needs to be a 2.5" form factor SATA-150 or SATA-300 5400RPM internal notebook drive (you can apparently use 7200RPM for slightly faster read and write speeds but at the risk of possibly causing overheating - up to you). The most important thing to check is the height though - it must be no larger than 9.5mm. This generally isn't mentioned anywhere and it resulted in me having to send back a 12.5mm high drive as it wouldn't fit. The one I got in the end is the Western Digital 320 GB drive, though I see there is now a Western Digital 500 GB and a Western Digital 750 GB drive version which will fit. I can also recommend Dabs - I've ordered a few times and only once had a problem which was quickly sorted out via their online Chat facility.
3. If you're backing up, you may need access to a PC to get your USB drive formatted correctly.
4. A mini Phillips head screwdriver. To give you an idea of size, here's a pic of the one I used (with the Sony remote for scale):
5. A flat head screwdriver or equivalent to prise off the HDD cover.
Okay, got everything? Then let's begin. Firstly, if you are backing up your PS3, follow from the first step. If you're not bothering, you can skip straight to step 12 below. We first need to ensure your USB backup device (if you're using one) is formatted with the FAT32 file system so the PS3 can read it - most new drives come formatted with NTFS for standard Windows use (if you don't know what any of this means, don't worry too much about it, just follow the instructions!). If you're using a drive which is bigger than 32Gb, you'll need to use a tool called Swissknife which is free - it only runs on PC though. You can download this here. Once downloaded and installed, do the following:
1. Connect up the USB drive - you should see it appear in the list of devices on your computer:
2. If you have any data already on the drive, move it to somewhere else otherwise it will be lost in the format.
3. Open up Swissknife. In the list of devices, you should see the USB drive, highlight this:
As you can see from below, this drive currently has an NTFS file system - if your drive says FAT32 here, you don't need to do anything further so skip to step 7:
4. If the drive is an NTFS drive (or any other format for that matter), click Delete to delete the existing partition NB - be absolutely positive that you have the USB disk highlighted and you have backed up anything that was on this USB disk - doing the wrong thing here could result in loss of data! You will be prompted if you want to delete so, when you are positive, click Yes.
5. Once this is done, you'll now have the option to Create which would have previously been greyed out, so click on this.
You'll see a progress bar move along as the FAT32 partition is created:
6. Once this has completed, the drive should now show as having a FAT32 file system and we're ready to continue. Close down Swissknife and disconnect your USB drive from the PC.
7. Switch on your PS3 and hook up your USB drive:
8. Go to the Settings section on the XMB crossbar and choose System Settings, then Backup Utility and then choose Back Up:
9. Click Yes to start the backup process:
10. Select your USB device. If it doesn't show up, ensure it is powered on and you correctly followed the above instructions to format the drive as a FAT32 drive:
11. The backup will now start and will give you an approximate time for it to complete. For my 21Gb of data, this took roughly 45 minutes.
Once completed, you'll get an info screen telling you where on the disk the backup's been taken and also how big it is.
12. Now everything is backed up, it's time to actually swap the drive! Power down the PS3 and disconnect everything and get it somewhere where you can easily access it. Firstly earth yourself to prevent any build up of static electricity in your body from harming the electrical components in the hard disk. On the left hand side of the console, you'll see the hard drive bay with a sticker on the cover - take this off with the flat head screwdriver:
13. This reveals the bay and a small blue screw - unscrew this with the Phillips head screwdriver:
14. There's a small wire clip which can be pulled away from the drive caddy and, by pulling this towards the front of the console, the caddy will unplug from the PS3 and can then be pulled out of the console:
15. On each side of the caddy there are four screws altogether holding the hard disk in place, unscrew each of these and the hard disk can then be slid out of the caddy:
16. Now, remove your new hard disk from its packaging and slide it into the caddy so that the label is facing you. Then replace the screws to hold the new drive in the caddy (NB - do not overtighten the screws or you could damage the drive):
17. Replace the caddy back into the hard drive bay and use the clip again to softly push the connection into place (NB - this should go in very easily, do not put too much force into it as you could damage the drive or the PS3 connection. If it's not going in, ensure you have placed the hard drive in the correct way round i.e. label side should be visible with the SATA connection visible at the bottom):
18. Replace the blue screw, replace the cover and you're done. I would suggest storing the old drive in the anti-static bag your new drive came in. Keep this original drive as you will need it should you ever have to send your PS3 off for repair (see bottom of post for more details).
19. Now plug your PS3 back in, hook it back to your TV and and switch it on. You should be prompted the hard disk needs formatting so choose Yes and Yes again to confirm formatting the new drive (if you get the below screenshots, don't worry about the addenda to this point below, just move on to point 20):
NB - Instead of getting the above "The hard disk must be formatted", you may get an error saying "The system software cannot be run correctly" like below:
You can download the latest PS3 system software from here. The file downloaded has a PUP extension, so to get it in usable format, you firstly need a PS3 compatible storage device (such as a CD-R, Memory Stick, Memory Stick Duo, USB drive or even a PSP). Use your PC / Mac to create a folder named 'PS3' (without the quote marks) on the storage device, (or if you're using a CD-R, create the folder on your local hard disk). Within the 'PS3' folder you've created, create a folder named 'UPDATE' (again, without quote marks) - this folder name is case sensitive and must appear in all capital letters (again, for CD-R, create the folder under the 'PS3' folder on your local hard disk). Once the 'UPDATE' folder has been created, copy or download the PS3 system software update (i.e. the PUP file downloaded above) to this location. Once the update data has been saved, disconnect the storage device and connect it to your PS3 via the slots under the slot cover or the USB connectors depending on the device you're using (if you're using a CD-R, you should burn the 'PS3' folder and its contents to a blank CD-R, so that the 'PS3' folder is the top folder on the disc, and also ensure you finalize the disc. Once done, insert the CD-R into the PS3). Finally, now the PS3 can find the software update, hold down the Select and Start buttons together for five seconds (as per the on-screen instructions). This should start the format, and the system will then restart and install the system software. (Thanks to hungoverdrawn for these instructions and the screenshot).
NNB - I received an email from someone trying this with the latest 2.53 system software who told me if he used a USB device to do the above, the format would get to 99% and and then get stuck. He tried several times, and got the same error and eventually found a fix. If you get this (i.e. sticks at 99% formatted), hold down the On/Off touch switch on the front until the system reboots. Remove the storage device you were using previously and follow the above instructions for getting the downloaded system software (i.e. the PUP file) and put this on to a CD-R rather than any kind of USB device. Insert the CD-R and then hold the Select and Start buttons to format as before and it should then complete successfully. (Thanks to J-P for this tip).
20. Once the format is complete, press the X button to restart the PS3:
21. The PS3 should now boot with the standard screen, though of course without any of your data at this stage. If you're not restoring from a backup, you're done! Go to the System Settings option and choose System Information - this should show you the amount of free space you now have (NB - this will never be the total capacity of the drive e.g. in my case, I bought a 320 Gb drive and it shows 298 Gb total):
22. If you now want to restore your old data, go to System Settings, then Backup Utility and this time choose Restore.
23. When prompted, choose Yes to restore and delete all data on the existing hard disk:
24. You will be prompted for the storage media so, if you haven't already, hook up and power on your USB drive and then select it:
25. Choose the backup set to restore from (if you have more than one, go for the latest one which should be the last one in the list indicated by the date and time it was taken):
26. Again, choose Yes to confirm the restore:
27. The tool will firstly again format the drive, then reboot and then, once you've pressed the PS button to continue, the actual restore will take place. This will take about the same amount of time as your original backup took:
28. Once this has completed, the system will again restart and everything should be as it was before with the exception of lots of nice space to play with:
As I said above, make sure you keep your old drive as, if you ever have to send your PS3 in for repair and the original drive is not in the PS3, apparently the blighters will remove it so you'll lose everything on there! To avoid this then, if you do need to send off to Sony, just remove your new drive and put your old one back in before sending off. You can then replace the new one once your PS3 has been returned to you.
Enjoy!
I'd also like to say for the vanmans out there, even though this process is supported by Sony (it's mentioned in the manual), I hold no responsibility for anything you do as a result of reading this post and it's all done at your own risk. All I know is, this worked fine for me - if you follow my instructions and destroy your PS3 in the process, don't come crying to me!
Okay, with that out of the way, first things first, a checklist of what you need:
1. If you're wanting to backup your system first, you'll need storage do this - depending on how much you have stored on your PS3, this could be a SD card, a USB stick or you may need an external USB hard drive if you have quite a bit on there, as I did.
2. You'll obviously need the new hard drive - it's very important you get the correct kind otherwise all your efforts will be in vain. It needs to be a 2.5" form factor SATA-150 or SATA-300 5400RPM internal notebook drive (you can apparently use 7200RPM for slightly faster read and write speeds but at the risk of possibly causing overheating - up to you). The most important thing to check is the height though - it must be no larger than 9.5mm. This generally isn't mentioned anywhere and it resulted in me having to send back a 12.5mm high drive as it wouldn't fit. The one I got in the end is the Western Digital 320 GB drive, though I see there is now a Western Digital 500 GB and a Western Digital 750 GB drive version which will fit. I can also recommend Dabs - I've ordered a few times and only once had a problem which was quickly sorted out via their online Chat facility.
3. If you're backing up, you may need access to a PC to get your USB drive formatted correctly.
4. A mini Phillips head screwdriver. To give you an idea of size, here's a pic of the one I used (with the Sony remote for scale):
5. A flat head screwdriver or equivalent to prise off the HDD cover.
Okay, got everything? Then let's begin. Firstly, if you are backing up your PS3, follow from the first step. If you're not bothering, you can skip straight to step 12 below. We first need to ensure your USB backup device (if you're using one) is formatted with the FAT32 file system so the PS3 can read it - most new drives come formatted with NTFS for standard Windows use (if you don't know what any of this means, don't worry too much about it, just follow the instructions!). If you're using a drive which is bigger than 32Gb, you'll need to use a tool called Swissknife which is free - it only runs on PC though. You can download this here. Once downloaded and installed, do the following:
1. Connect up the USB drive - you should see it appear in the list of devices on your computer:
2. If you have any data already on the drive, move it to somewhere else otherwise it will be lost in the format.
3. Open up Swissknife. In the list of devices, you should see the USB drive, highlight this:
As you can see from below, this drive currently has an NTFS file system - if your drive says FAT32 here, you don't need to do anything further so skip to step 7:
4. If the drive is an NTFS drive (or any other format for that matter), click Delete to delete the existing partition NB - be absolutely positive that you have the USB disk highlighted and you have backed up anything that was on this USB disk - doing the wrong thing here could result in loss of data! You will be prompted if you want to delete so, when you are positive, click Yes.
5. Once this is done, you'll now have the option to Create which would have previously been greyed out, so click on this.
You'll see a progress bar move along as the FAT32 partition is created:
6. Once this has completed, the drive should now show as having a FAT32 file system and we're ready to continue. Close down Swissknife and disconnect your USB drive from the PC.
7. Switch on your PS3 and hook up your USB drive:
8. Go to the Settings section on the XMB crossbar and choose System Settings, then Backup Utility and then choose Back Up:
9. Click Yes to start the backup process:
10. Select your USB device. If it doesn't show up, ensure it is powered on and you correctly followed the above instructions to format the drive as a FAT32 drive:
11. The backup will now start and will give you an approximate time for it to complete. For my 21Gb of data, this took roughly 45 minutes.
Once completed, you'll get an info screen telling you where on the disk the backup's been taken and also how big it is.
12. Now everything is backed up, it's time to actually swap the drive! Power down the PS3 and disconnect everything and get it somewhere where you can easily access it. Firstly earth yourself to prevent any build up of static electricity in your body from harming the electrical components in the hard disk. On the left hand side of the console, you'll see the hard drive bay with a sticker on the cover - take this off with the flat head screwdriver:
13. This reveals the bay and a small blue screw - unscrew this with the Phillips head screwdriver:
14. There's a small wire clip which can be pulled away from the drive caddy and, by pulling this towards the front of the console, the caddy will unplug from the PS3 and can then be pulled out of the console:
15. On each side of the caddy there are four screws altogether holding the hard disk in place, unscrew each of these and the hard disk can then be slid out of the caddy:
16. Now, remove your new hard disk from its packaging and slide it into the caddy so that the label is facing you. Then replace the screws to hold the new drive in the caddy (NB - do not overtighten the screws or you could damage the drive):
17. Replace the caddy back into the hard drive bay and use the clip again to softly push the connection into place (NB - this should go in very easily, do not put too much force into it as you could damage the drive or the PS3 connection. If it's not going in, ensure you have placed the hard drive in the correct way round i.e. label side should be visible with the SATA connection visible at the bottom):
18. Replace the blue screw, replace the cover and you're done. I would suggest storing the old drive in the anti-static bag your new drive came in. Keep this original drive as you will need it should you ever have to send your PS3 off for repair (see bottom of post for more details).
19. Now plug your PS3 back in, hook it back to your TV and and switch it on. You should be prompted the hard disk needs formatting so choose Yes and Yes again to confirm formatting the new drive (if you get the below screenshots, don't worry about the addenda to this point below, just move on to point 20):
NB - Instead of getting the above "The hard disk must be formatted", you may get an error saying "The system software cannot be run correctly" like below:
You can download the latest PS3 system software from here. The file downloaded has a PUP extension, so to get it in usable format, you firstly need a PS3 compatible storage device (such as a CD-R, Memory Stick, Memory Stick Duo, USB drive or even a PSP). Use your PC / Mac to create a folder named 'PS3' (without the quote marks) on the storage device, (or if you're using a CD-R, create the folder on your local hard disk). Within the 'PS3' folder you've created, create a folder named 'UPDATE' (again, without quote marks) - this folder name is case sensitive and must appear in all capital letters (again, for CD-R, create the folder under the 'PS3' folder on your local hard disk). Once the 'UPDATE' folder has been created, copy or download the PS3 system software update (i.e. the PUP file downloaded above) to this location. Once the update data has been saved, disconnect the storage device and connect it to your PS3 via the slots under the slot cover or the USB connectors depending on the device you're using (if you're using a CD-R, you should burn the 'PS3' folder and its contents to a blank CD-R, so that the 'PS3' folder is the top folder on the disc, and also ensure you finalize the disc. Once done, insert the CD-R into the PS3). Finally, now the PS3 can find the software update, hold down the Select and Start buttons together for five seconds (as per the on-screen instructions). This should start the format, and the system will then restart and install the system software. (Thanks to hungoverdrawn for these instructions and the screenshot).
NNB - I received an email from someone trying this with the latest 2.53 system software who told me if he used a USB device to do the above, the format would get to 99% and and then get stuck. He tried several times, and got the same error and eventually found a fix. If you get this (i.e. sticks at 99% formatted), hold down the On/Off touch switch on the front until the system reboots. Remove the storage device you were using previously and follow the above instructions for getting the downloaded system software (i.e. the PUP file) and put this on to a CD-R rather than any kind of USB device. Insert the CD-R and then hold the Select and Start buttons to format as before and it should then complete successfully. (Thanks to J-P for this tip).
20. Once the format is complete, press the X button to restart the PS3:
21. The PS3 should now boot with the standard screen, though of course without any of your data at this stage. If you're not restoring from a backup, you're done! Go to the System Settings option and choose System Information - this should show you the amount of free space you now have (NB - this will never be the total capacity of the drive e.g. in my case, I bought a 320 Gb drive and it shows 298 Gb total):
22. If you now want to restore your old data, go to System Settings, then Backup Utility and this time choose Restore.
23. When prompted, choose Yes to restore and delete all data on the existing hard disk:
24. You will be prompted for the storage media so, if you haven't already, hook up and power on your USB drive and then select it:
25. Choose the backup set to restore from (if you have more than one, go for the latest one which should be the last one in the list indicated by the date and time it was taken):
26. Again, choose Yes to confirm the restore:
27. The tool will firstly again format the drive, then reboot and then, once you've pressed the PS button to continue, the actual restore will take place. This will take about the same amount of time as your original backup took:
28. Once this has completed, the system will again restart and everything should be as it was before with the exception of lots of nice space to play with:
As I said above, make sure you keep your old drive as, if you ever have to send your PS3 in for repair and the original drive is not in the PS3, apparently the blighters will remove it so you'll lose everything on there! To avoid this then, if you do need to send off to Sony, just remove your new drive and put your old one back in before sending off. You can then replace the new one once your PS3 has been returned to you.
Enjoy!