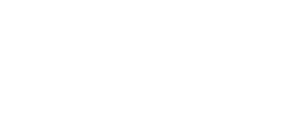Hi
I'm hoping this may be of help to those who have a Mac and NAS. This is a nerdy / techie solution but it's easy and free!
WHF's excellent video on moving your iTunes library to your NAS is superb, but what if, like me, you don't want to move your iTunes files? you want a separate copy on your NAS but you also want them on you laptop so you can still listen to your tunes if you take your laptop out etc.
You need to sync them. I couldn't find any suitable software for doing this, Folders Synchronizer Lite was good, but even this costs about $20.
So here's a quick, easy and FREE way to do it using a Unix program call Rsync, which is built into Mac OS (10.6 - don't know about previous versions but I'm sure it'll be there). This won't work with Windows so don't try!
1. Make sure your NAS is 'mounted' on your Mac – ie you can see it in the Finder.
2. Open the Terminal app in Applications/Utilities.
3. This will open in your 'home' folder, and I'm assuming your iTunes library is in your Music folder.
4. Depending on the folder structure on your NAS, type in the Rsync command
rsync -vau Music/iTunes /Volumes/Public/Shared Music/
This effectively copies your iTunes library to your NAS, but unlike a normal copy, it only copies what's changed. If you were to copy a 20GB library each time you ripped a new CD it would take forever... whereas with the addition of a CD or a few it'll just take a couple of minutes.
The second part of the command (/Volumes/Public/Shared Music/) may well be different for your NAS (mine's a Western Digital one).
There's also a way of doing a dry run that tells you what it's going to sync, but doesn't actually do it. You simply add an 'n' to the options
rsync -vaun Music/iTunes /Volumes/Public/Shared Music/
Now you'll probably find this command hard to remember each time - I can do it by simply typing 'sh update_nas' by setting up a shell script, but I don't want to go into too much detail here but if anyone's interested let me know.
Give it a go - try it on some test folders first to see how it works
Enjoy!
(oh - and this'll also works for videos and photos...)
I'm hoping this may be of help to those who have a Mac and NAS. This is a nerdy / techie solution but it's easy and free!
WHF's excellent video on moving your iTunes library to your NAS is superb, but what if, like me, you don't want to move your iTunes files? you want a separate copy on your NAS but you also want them on you laptop so you can still listen to your tunes if you take your laptop out etc.
You need to sync them. I couldn't find any suitable software for doing this, Folders Synchronizer Lite was good, but even this costs about $20.
So here's a quick, easy and FREE way to do it using a Unix program call Rsync, which is built into Mac OS (10.6 - don't know about previous versions but I'm sure it'll be there). This won't work with Windows so don't try!
1. Make sure your NAS is 'mounted' on your Mac – ie you can see it in the Finder.
2. Open the Terminal app in Applications/Utilities.
3. This will open in your 'home' folder, and I'm assuming your iTunes library is in your Music folder.
4. Depending on the folder structure on your NAS, type in the Rsync command
rsync -vau Music/iTunes /Volumes/Public/Shared Music/
This effectively copies your iTunes library to your NAS, but unlike a normal copy, it only copies what's changed. If you were to copy a 20GB library each time you ripped a new CD it would take forever... whereas with the addition of a CD or a few it'll just take a couple of minutes.
The second part of the command (/Volumes/Public/Shared Music/) may well be different for your NAS (mine's a Western Digital one).
There's also a way of doing a dry run that tells you what it's going to sync, but doesn't actually do it. You simply add an 'n' to the options
rsync -vaun Music/iTunes /Volumes/Public/Shared Music/
Now you'll probably find this command hard to remember each time - I can do it by simply typing 'sh update_nas' by setting up a shell script, but I don't want to go into too much detail here but if anyone's interested let me know.
Give it a go - try it on some test folders first to see how it works
Enjoy!
(oh - and this'll also works for videos and photos...)